
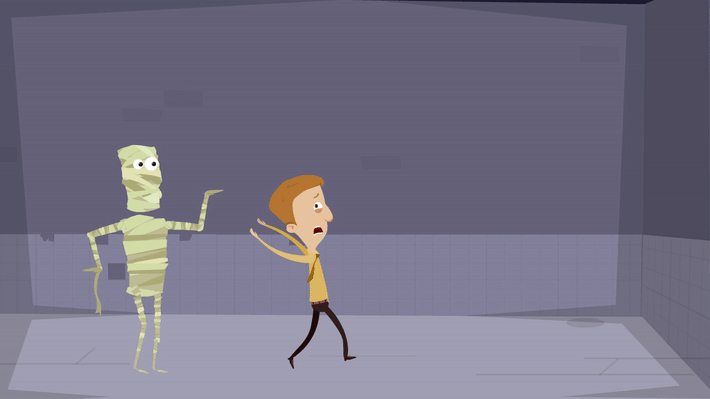
Ready to make some GIFs?! How to make a GIF from a videoĪ fun thing many people do is turning entire movies into GIFs. When words take too long to type and emojis aren’t adequate, GIFs fill the gap and elucidate your truest feelings in the moment. It’s a good way to convey your feelings about something you re-share on social media, or the context of how you’re feeling during a conversation or event. Maybe you’re being sassy, not agreeable.Īnd that’s just one example of GIFs being a lot better than words alone. GIFs can even add context to a conversation! You might write ‘sure’ in reply to a friend, but a GIF can illustrate to them the context of what it means. They’re also fun visual representations of how we may react to someone in person. GIFs are essentially shorthand for conveying an emotion or state of mind. In this article, we’ll show you how to make a GIF, create a GIF from any video, and even edit GIF animations to be as perfect as you imagined they could be. The most popular messaging apps have made the ability to send GIFs as messages really simple, underscoring just how popular the medium has become. While we once had to write our feelings or emotional state out long form, we can now send a GIF in hopes the recipient knows what we’re alluding to. GIFs are a fun and popular means of communication. Turn your videos into GIFs with Vimeo Originally published on October 23, 2019, updated November 18, 2021.Easily record and share a screen gif with Gifox. Once done, hit “upload to GIPHY.” Now you have a shiny new GIF! You can either copy the embed code, download it directly, or share with others via social. Once you like how it looks, tap “Continue to upload.” Step 3: Add a source link and tagsįor better discovery within the GIPHY site and to make sure you’ve got proper sourcing, drop in the URL of your original video and tag with any relevant terms. Then hit “Continue to decorate.”įrom there, you can add any text of your choosing, with options to customize both the style and the animation of the text. Select the duration of your GIF and what section of you video you’d like to loop, using the sliders. Once you’ve selected that, you’re good to go. Note: you’ll need to make sure your video settings allow downloads for this to work. Step 1: Upload and “Create”įirst, head to Giphy’s website or app and tap “Create.” You can directly paste in your Vimeo video link into this field. You can also use an online video to GIF converter like GIPHY to get it done. Now just click “Export!” You can also hit “Queue” and send it to Media encoder, which has the same animated GIF option as well. To avoid this, try to keep your GIF short and sweet.) Step 4: Export
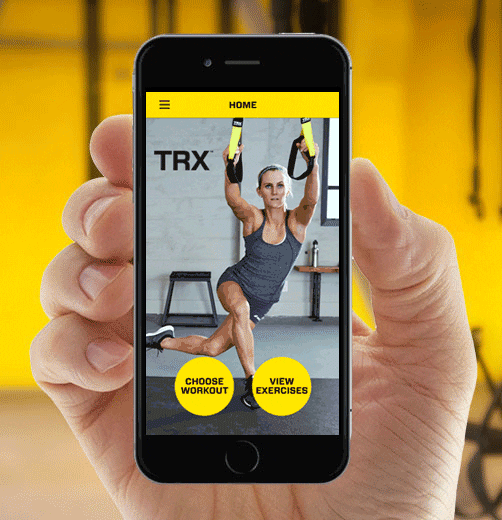
( Note: Larger resolutions and longer length GIFs may have some issues when being exported or embedded. Name your file, add its destination, and change any video settings. Now with that window open, select “Animated GIF” from the “Format” dropdown menu. Make sure you’re clicked into the video timeline, and prepare to export the file as you would a video: “File > Export > Media”. Edit however you wish, and then lock it between some In and Out points. Step 1: Edit in your timelineĭrop your video clip in a timeline. Here’s how to make a GIF in four easy steps. How to make a GIF with Adobe PremiereĪdobe Premiere heads, this one’s for you. Once you’ve previewed your GIF and like the looks of it, hit “Save” and select a download destination to finish up.

Select “Forever” from the Looping Options menu.Select “GIF 128 Dithered” from the Presets menu.You’re almost done! Head to “File > Export > Save for Web (Legacy).” From there: Select “GIF” from the dropdown on the right hand menu.ĭon’t forget this step: select the “Repeat” menu in the Timeline panel, then tap “Forever.” This will create your endlessly looping GIF! Step 4: Export your GIF Head to “File > Export > Save for Web, which will open up a control panel to the right of your screen. Head to “Image > Image Size” to pop out the dimensions, and go ahead and reduce that file size a bit. Then, you’ll upload your file to Photoshop. You can also use tools on your computer, like QuickTime, to trim your content. If you’re in Vimeo Create, you can trim your clip down to six seconds, save, and download. (You can review the official Adobe guide here.) Step 1: Trim down your video to gif length (Or you can generate an email platform-specific embed code that’ll make embedding as easy as a simple copy + paste!) How to make a GIF in Photoshop (in just 4 steps!)Īn oldie but a goodie, let’s dive into the process for making GIFs in Photoshop. You can create up to four gifs per video. Your GIF is now created! From here, you can download for future use and share anywhere. Once you’ve picked the correct time range, click “Create GIF.” Step 3: Export or embed
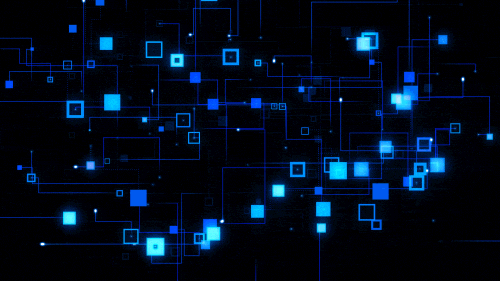
Select the start and end time of your GIF from your video timeline - it can be up to six seconds.


 0 kommentar(er)
0 kommentar(er)
